Deleting apps on your iPhone 14 is a simple process that can help free up storage space, reduce clutter, and improve your device’s performance. In just a few taps, you can remove unwanted apps and their associated data from your iPhone. Let’s get right into it!
You can also check out this video about how to delete apps on an iPhone 14 for more on this subject.
Step by Step Tutorial: How to Delete Apps on iPhone 14
Before we dive into the steps, keep in mind that deleting an app will also delete its data. If there’s any information within the app that you want to keep, make sure to back it up or save it elsewhere before proceeding.
Step 1: Locate the App You Want to Delete
Press and hold the app icon on your iPhone’s home screen until a menu appears.
Finding the app you want to delete is as easy as swiping through your home screens or using the App Library’s search function. Once you’ve found it, give it a firm press and hold until you see options pop up.
Step 2: Tap on “Remove App”
In the menu that appears, select “Remove App.”
This should bring up a new menu, giving you a couple of options regarding the removal of the app. Make sure you’re selecting “Remove App” rather than “Edit Home Screen” or any other options that might appear.
Step 3: Confirm the Deletion
Confirm your choice by tapping “Delete App,” then “Delete” to confirm.
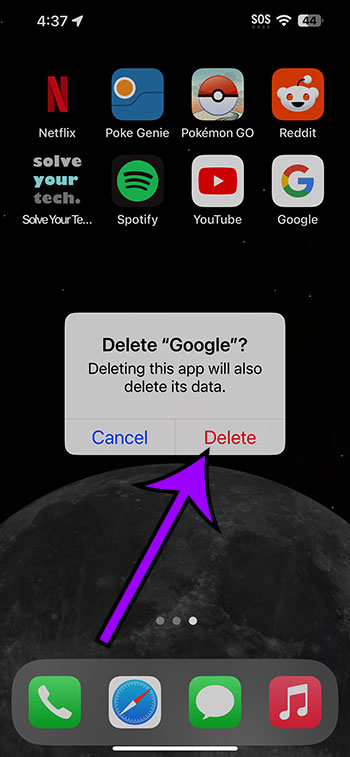
A warning message will pop up, reminding you that deleting the app will also remove its data. If you’re sure you want to proceed, go ahead and confirm the deletion.
After completing these steps, the app will be removed from your iPhone 14. The app icon will disappear from your home screen or App Library, and you’ll regain the storage space the app was using.
Tips on How to Delete Apps on iPhone 14
- If you’ve downloaded a lot of apps and can’t find the one you want to delete, use the search bar in the App Library for quick access.
- Some pre-installed Apple apps can’t be deleted, but they can often be removed from the home screen or hidden.
- Deleting an app doesn’t cancel any subscriptions associated with it. You’ll need to go to the App Store to manage your subscriptions.
- If you’re worried about losing data, consider offloading the app instead of deleting it. Offloading removes the app but keeps its data, allowing you to reinstall it later without losing information.
- Remember to regularly audit your apps and delete those you no longer use to keep your iPhone organized and running smoothly.
Frequently Asked Questions
Can I delete multiple apps at once on my iPhone 14?
No, currently, you cannot delete multiple apps simultaneously on an iPhone. You’ll need to delete them one by one.
How do I delete an app that doesn’t show up on my home screen?
You can find and delete apps that aren’t on your home screen by using the App Library. Swipe left on your home screen until you reach the App Library, then use the search feature to find the app you’re looking for.
What does “Offload App” mean, and how is it different from deleting an app?
Offloading an app removes the app but keeps its data, which allows you to reinstall the app later without starting from scratch. Deleting an app removes both the app and its data.
Will deleting an app cancel any associated subscriptions?
No, deleting an app does not automatically cancel any subscriptions you might have purchased through it. You’ll need to manage your subscriptions through your Apple ID settings.
How can I prevent accidentally deleting apps on my iPhone 14?
To prevent accidental deletions, you can go to Settings > Screen Time > Content & Privacy Restrictions > iTunes & App Store Purchases and set “Deleting Apps” to “Don’t Allow.”
Summary
- Locate the app you want to delete by pressing and holding its icon.
- Tap on “Remove App” in the menu that appears.
- Confirm the deletion by tapping “Delete App,” then “Delete.”
Conclusion
Cleaning up your iPhone 14 by deleting apps is a breeze once you know the steps. Remember, a decluttered phone can lead to a decluttered mind, so it’s worth taking a few moments to remove those apps you never use anymore. Just think of all the space you’ll free up for new photos, music, or even more apps (but only the ones you’ll actually use this time, right?).
And hey, if you ever have a change of heart, you can always redownload any app you’ve deleted from the App Store – as long as it’s still available, of course. So go ahead, give your iPhone 14 a little spring cleaning. Your device will thank you for it, and you might just enjoy the extra bit of organization in your digital life. Plus, now that you know how to delete apps on iPhone 14, you’re one step closer to becoming an iPhone pro!