Turning on or turning off the auto-rotation feature on an iPhone 14 can be done in just a few taps. It’s a simple process that can help you control how your screen behaves when you rotate your phone. If you’re someone who likes to read or watch videos in landscape mode, then knowing how to toggle this feature is a must.
You can also check out this video about how to turn on or turn off auto rotation on iPhone 14 for more on this topic.
Step by Step Tutorial on How to Turn On/Turn Off Auto Rotation on iPhone 14
Before we dive into the steps, let’s understand what we’re about to do. Enabling auto-rotation allows your iPhone’s screen to automatically switch between portrait and landscape mode, depending on how you hold your phone. Disabling it locks the screen in portrait mode.
Step 1: Access the Control Center
Swipe down from the top-right corner of your iPhone 14 screen to open the Control Center.
The Control Center is a quick menu that gives you access to various settings and features on your iPhone. It’s where you can adjust brightness, volume, and, yes, screen orientation.
Step 2: Locate the Orientation Lock Icon
Look for the icon that looks like a lock with a circular arrow around it.
This icon represents the Orientation Lock feature. When it’s enabled, the icon will be highlighted, and your screen will not rotate.
Step 3: Tap the Orientation Lock Icon
Tap the icon to toggle auto-rotation on or off.
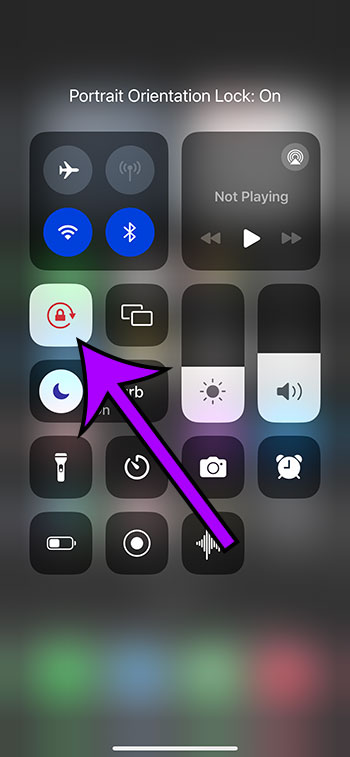
If the icon turns white and the lock opens, auto-rotation is enabled, meaning your screen will rotate. If the icon is highlighted and the lock appears closed, auto-rotation is disabled, and your screen will stay in portrait mode.
After completing these steps, you’ll either enable or disable auto-rotation based on your preference. If you’ve turned it on, your iPhone 14’s screen will now rotate with the device’s orientation. If you’ve turned it off, the screen will remain in portrait mode regardless of how you hold your phone.
Tips on How to Turn On/Turn Off Auto Rotation on iPhone 14
- Make sure your iPhone 14 is running the latest version of iOS to avoid any glitches with auto-rotation.
- If the Orientation Lock icon is not visible in the Control Center, go to Settings > Control Center and add it.
- Remember that some apps don’t support landscape mode, so they won’t rotate even if auto-rotation is enabled.
- If auto-rotation isn’t working, try restarting your iPhone 14 to reset the sensors.
- Use auto-rotation for a better experience when watching videos or playing games that support landscape mode.
Frequently Asked Questions
Why can’t I find the Orientation Lock in the Control Center?
If you can’t see the Orientation Lock icon, you may need to add it to the Control Center through the Settings app. Go to Settings > Control Center, and add the Orientation Lock toggle.
Can I still use landscape mode with auto-rotation turned off?
No, if auto-rotation is turned off, your screen will not switch to landscape mode. You’ll need to turn it on to use landscape mode.
Will disabling auto-rotation affect battery life?
No, disabling auto-rotation will not have a significant impact on battery life. It’s more of a preference setting.
What should I do if my screen won’t rotate even with auto-rotation enabled?
Try restarting your iPhone 14. If that doesn’t work, check if the app you’re using supports landscape mode. Some apps are designed to only work in portrait mode.
Is there a shortcut to turn on/off auto-rotation without going through the Control Center?
No, the quickest way to toggle auto-rotation is through the Control Center. It’s just a swipe and a tap away.
Summary
- Swipe down to access Control Center.
- Locate the Orientation Lock icon.
- Tap the icon to toggle auto-rotation.
Conclusion
Auto-rotation on the iPhone 14 is a nifty little feature that can enhance your user experience by quite a notch. Whether you’re browsing the web, playing games, or watching videos, having control over the screen orientation can be quite handy. With just a few taps, you can switch between a locked portrait mode and an adaptable landscape view. Remember, the Control Center is your go-to spot for this quick adjustment. Of course, the feature might not be everyone’s cup of tea, especially if you’re reading in bed and don’t want the screen to keep flipping around. That’s why knowing how to turn on or turn off auto rotation on iPhone 14 is essential. It gives you the flexibility to use your phone just the way you like it. So go ahead, give it a try, and take control of how you want to view your screen. It’s your iPhone, after all, shouldn’t it work your way?