Turning on iMessage on your iPhone 15 is a breeze. Basically, you need to head to your settings, tap on messages, and then switch on the iMessage toggle. But let’s not get ahead of ourselves. I’ll walk you through every step of the process so you can start sending and receiving those blue bubble messages in no time.
You can also check out this video about how to turn on iMessage on an iPhone 15 for additional information.
Step by Step Tutorial: Turning on iMessage on iPhone 15
Before we dive into the steps, let’s clarify what we’re about to do. Enabling iMessage on your iPhone 15 allows you to send text messages using Wi-Fi or cellular data instead of your carrier’s SMS service. This means you can send texts, photos, and videos without eating into your SMS allowance, and if you’re connected to Wi-Fi, it won’t cost you a dime.
Step 1: Open Settings
First things first, tap on the Settings icon on your home screen.
In the settings menu, you’ll find a plethora of options. We’re focusing on the “Messages” section, so don’t get distracted by the other settings.
Step 2: Tap on Messages
Scroll down until you see “Messages” and give it a tap.
This is where all the magic happens for your texting needs. Be careful not to change other settings unless you know what you’re doing.
Step 3: Switch on iMessage
Now, you’ll see the iMessage toggle. Flip that switch to the right to turn it on.
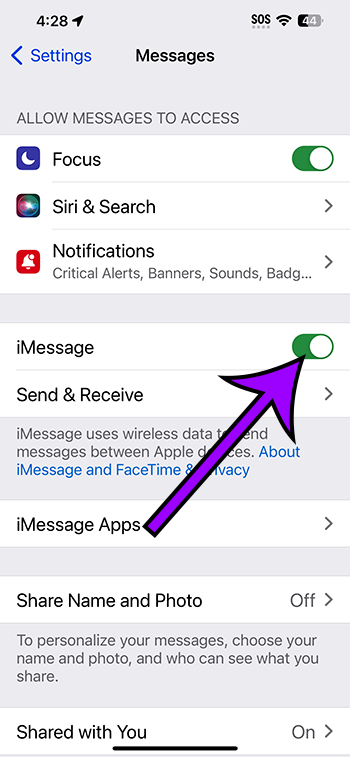
It might take a moment for iMessage to activate, so be patient. If it doesn’t work, make sure you’re connected to Wi-Fi or have cellular data.
Once you’ve completed these steps, your iPhone 15 will be all set to send iMessages. You’ll notice that when you text other iPhone users, the message bubbles will be blue instead of green. That’s how you know you’re using iMessage!
Tips for Using iMessage on iPhone 15
- Keep your iOS updated to ensure iMessage works smoothly.
- If you’re having trouble activating iMessage, check your network connection.
- You can send iMessages to other Apple devices, not just iPhones.
- Customize your iMessage experience with read receipts and typing indicators.
- Remember, iMessage only works when messaging other iMessage users; otherwise, it will send as a standard SMS.
Frequently Asked Questions
What is iMessage?
iMessage is Apple’s messaging service that allows users to send texts, photos, and videos over Wi-Fi or cellular data.
Can I use iMessage with non-Apple users?
No, iMessage is exclusive to Apple devices. If you’re texting someone without iMessage, it will send as a regular SMS.
Why won’t my iMessage activate?
This could be due to a network connectivity issue. Ensure you’re connected to Wi-Fi or have an active cellular data plan.
Can I use iMessage on Wi-Fi without a SIM card?
Yes, you can! As long as you’re connected to Wi-Fi, you can use iMessage.
How do I know if my iMessage is working?
When you send a message, it should appear in a blue bubble instead of green. That means it’s sent via iMessage.
Summary
- Open Settings
- Tap on Messages
- Switch on iMessage
Conclusion
In conclusion, enabling iMessage on your iPhone 15 is a straightforward process that can enhance your texting experience significantly. Not only does it allow you to send messages over Wi-Fi, but it also provides a range of features like read receipts and typing indicators that enrich communication. Remember to follow the simple steps outlined in this article, and don’t forget to check out the tips and FAQs for additional insights. If you ever run into issues, most problems can be resolved by ensuring you have a stable internet connection. Happy texting, and enjoy all the benefits iMessage on the iPhone 15 has to offer!